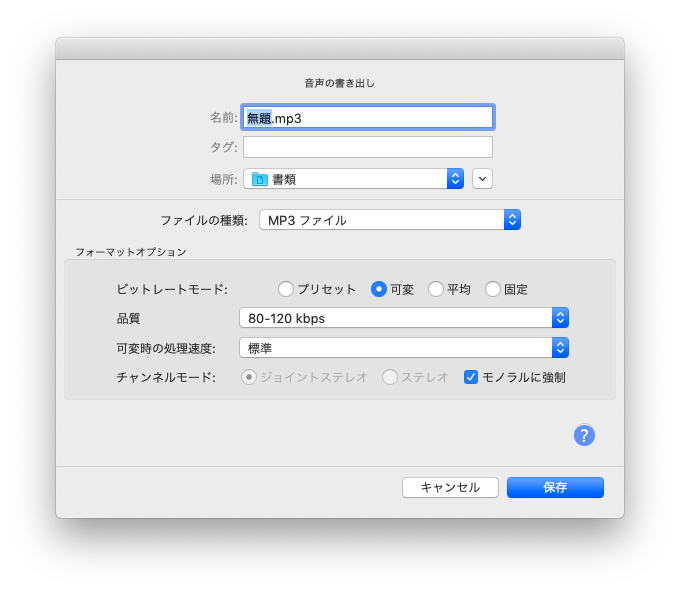最近、勝間和代さんの記事に触発されて、Kindle本の読み上げを録音して、通勤中や単純作業中に聞いている。
- Kindle本のAudiobook化の手順を動画にまとめました - 勝間和代が徹底的にマニアックな話をアップするブログ
- Kindleの読み上げをICレコーダーを使って1度MP3化すると、劇的に使い勝手が良くなることが分かりました - 勝間和代が徹底的にマニアックな話をアップするブログ
- Kindleの読み上げをMP3化することについて、よくある質問への答え - 勝間和代が徹底的にマニアックな話をアップするブログ
Kindle Fire HD 7のヘッドホン出力をUSBオーディオキャプチャーに繋ぎ、それをMacBook Airに接続して、ライン入力をAudacityで録音している。 本によって様々だが、録音時間は1冊あたり1〜6時間くらいである。 それだけ時間がかかるので、読み上げ終了時に録音停止ボタンを手動で押すなんて無理だ。
その問題を解消するために、勝間さんはSONY リニアPCMレコーダー PCM-A10のシンクロ録音機能を使って録音しているそうだ。
シンクロ録音機能を使うと、2秒以上の無音部分が続いた場合に、録音一時停止状態になり、次に音を感知したところから新しいファイルとして録音を行います。 (PCM-A10のマニュアルより)
しかし、このICレコーダーは私にとって高価だった。
PCのフリーソフトで同じようなことが実現できないか調べたところ、AudacityのSound Activated Recordingに辿り着いた。
設定方法
Sound Activated Recording を有効にする
この設定により、音が出始めると同時に録音が開始され、音が止むと同時に録音が停止されるようになる。
- Audacityを起動し、メニューバーの「Audacity」> 環境設定 > 録音 と辿り、「環境設定: 録音」画面を表示させる。
- 「音による録音起動」の下にある「有効化」にチェックを入れる。
- 「レベル (db) (V)」のツマミを-60のちょっと右まで移動する。

レイテンシーを小さくする
レイテンシーをデフォルトの設定(バッファーサイズ100ミリ秒、レイテンシー補償-130ミリ秒)で録音するとどうなるかというと、Kindleが文を読み上げ始めてから3文字くらいが録音されないので結構気持ち悪い。 かといってどちらも0にするとCPU処理落ちが大量発生する。 いろいろ試した結果、5ミリ秒が処理落ちせず、かつ読み上げはじめの文字も録音されるようなちょうど良い値だった。
- 上記の「環境設定: 録音」画面の左ペインから「デバイス」を選択し、「環境設定: デバイス」画面を表示させる。
- 「レイテンシー」の下の「バッファーサイズ (B)」を5ミリ秒に、「レイテンシー補償 (L)」を-5ミリ秒に変更する。
- OKボタンを押して環境設定画面を閉じる。

保存方法
私の場合、MP3に書き出す際は下図のように設定している。